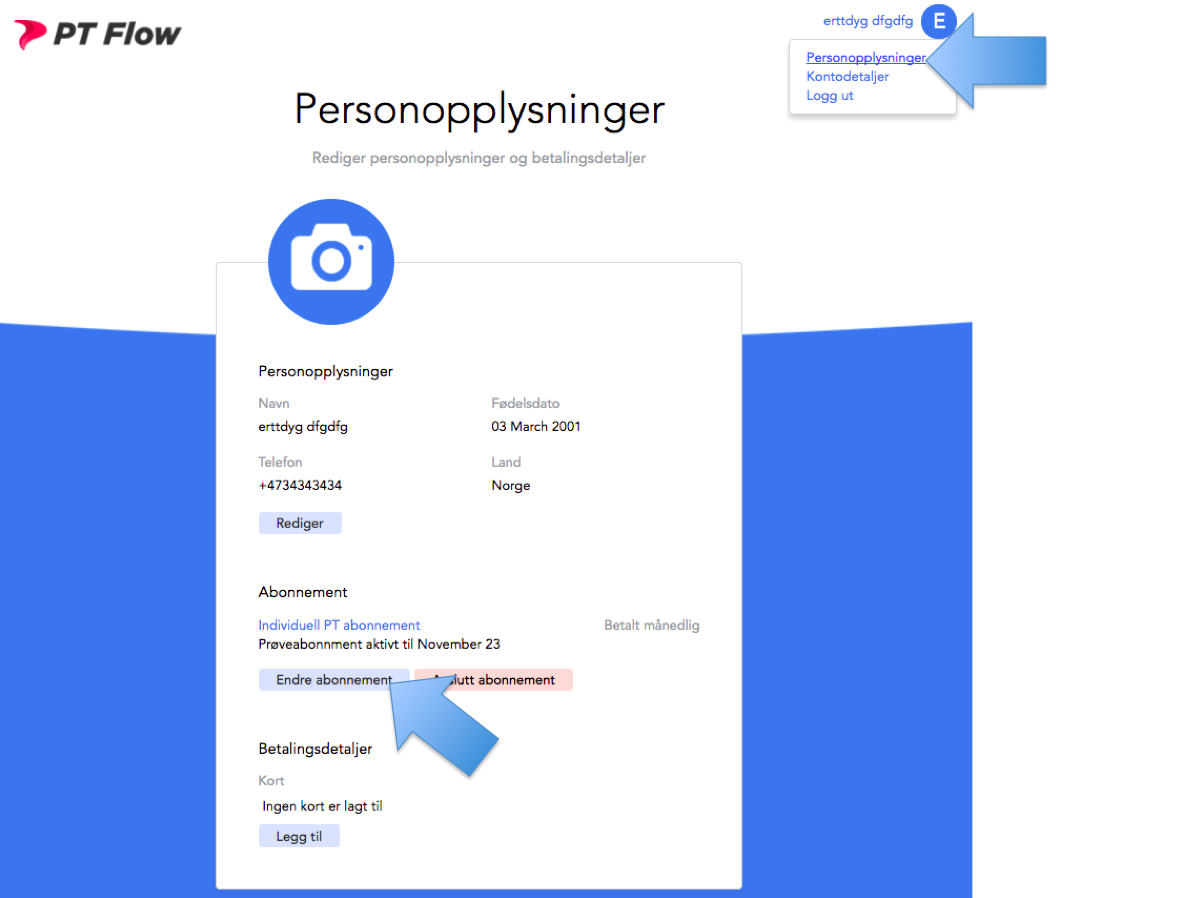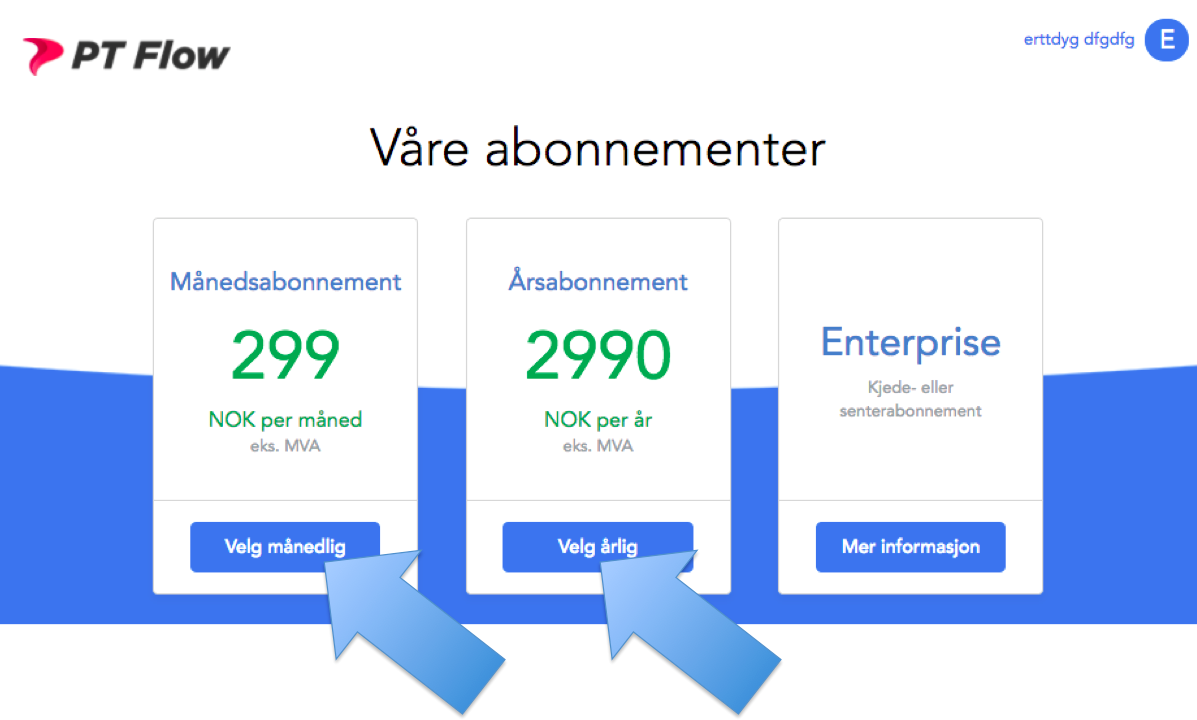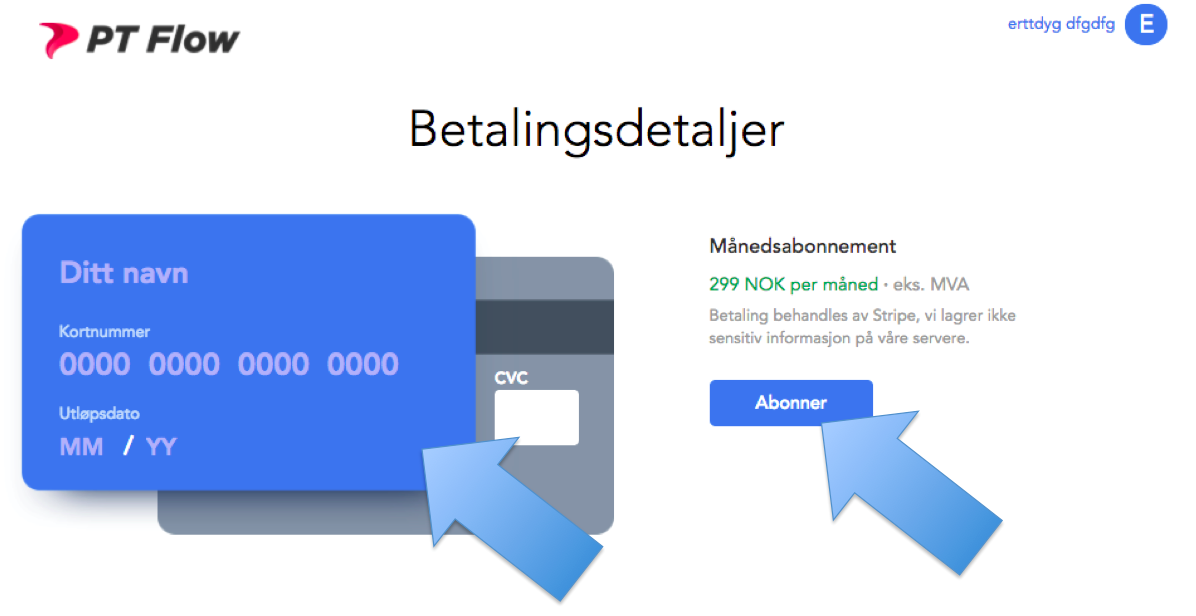PT Flow – slik kommer du i gang
Apr 2, 2020 - Niklas Hansen
Apr 2, 2020 - Niklas Hansen
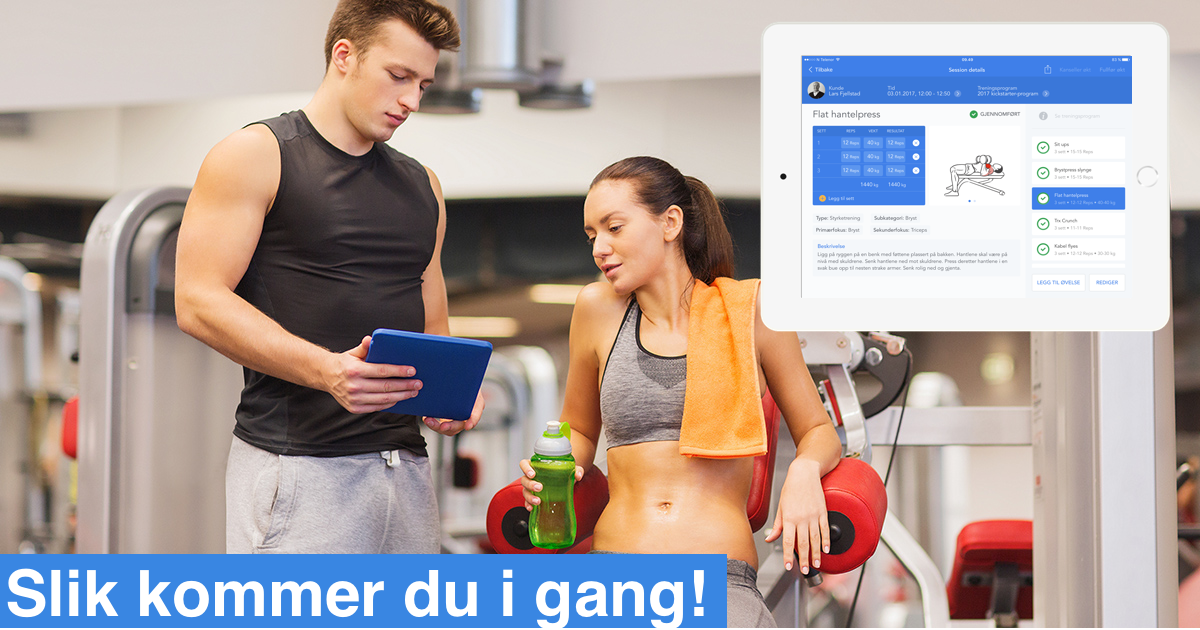
Innhold
Kjære PT Flow bruker, det er helt supert å ha deg med på laget! Under følger en intro til systemet og svar på det mest stilte spørsmålene. Klikk på punktene under «innhold» for å komme dit du vil. Klikk på pilen nederst i høyre hjørne for å komme opp til innhold igjen.
For å komme i gang må du opprette en 14 dagers test-bruker. Det gjør du her.

Nå kan du laste ned appen. Denne finner du i App Store på din iPad ved å søke på PT Flow. Når du har lastet den ned logger du inn med brukernavnet og passordet du opprettet i steg 1.
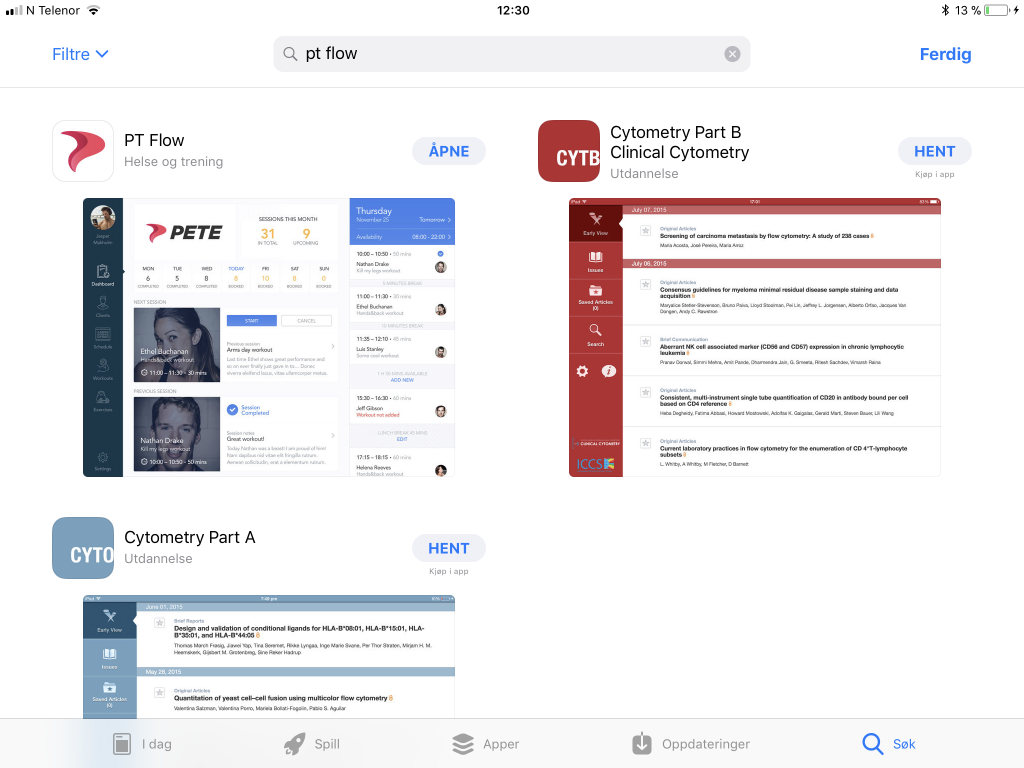
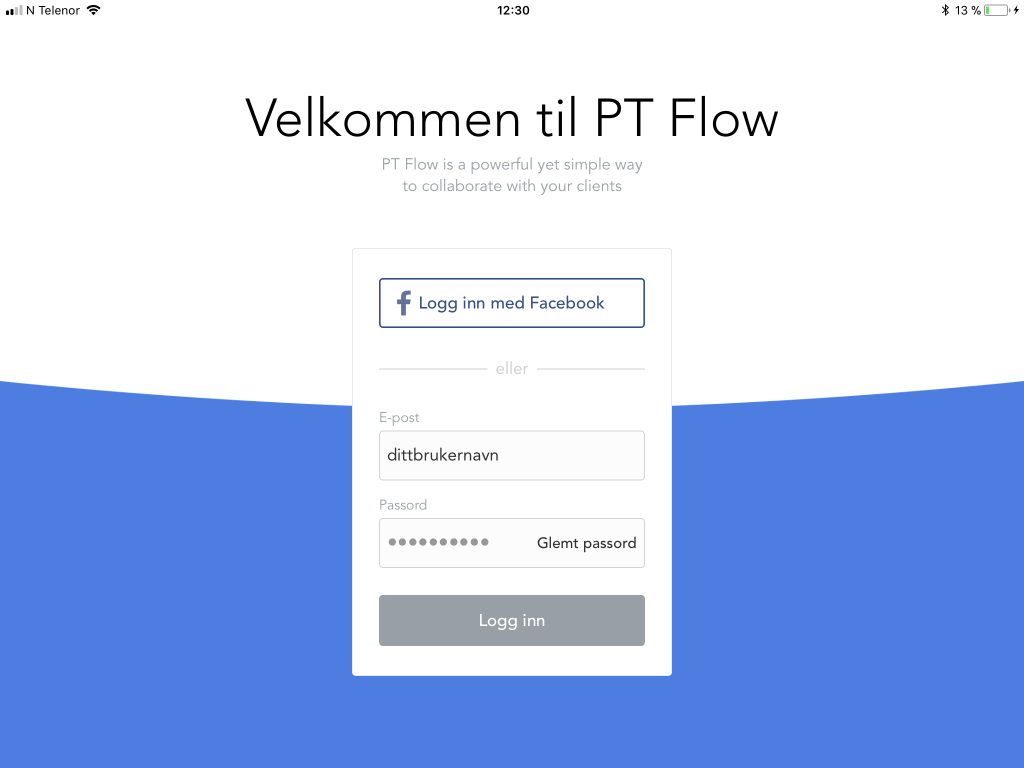
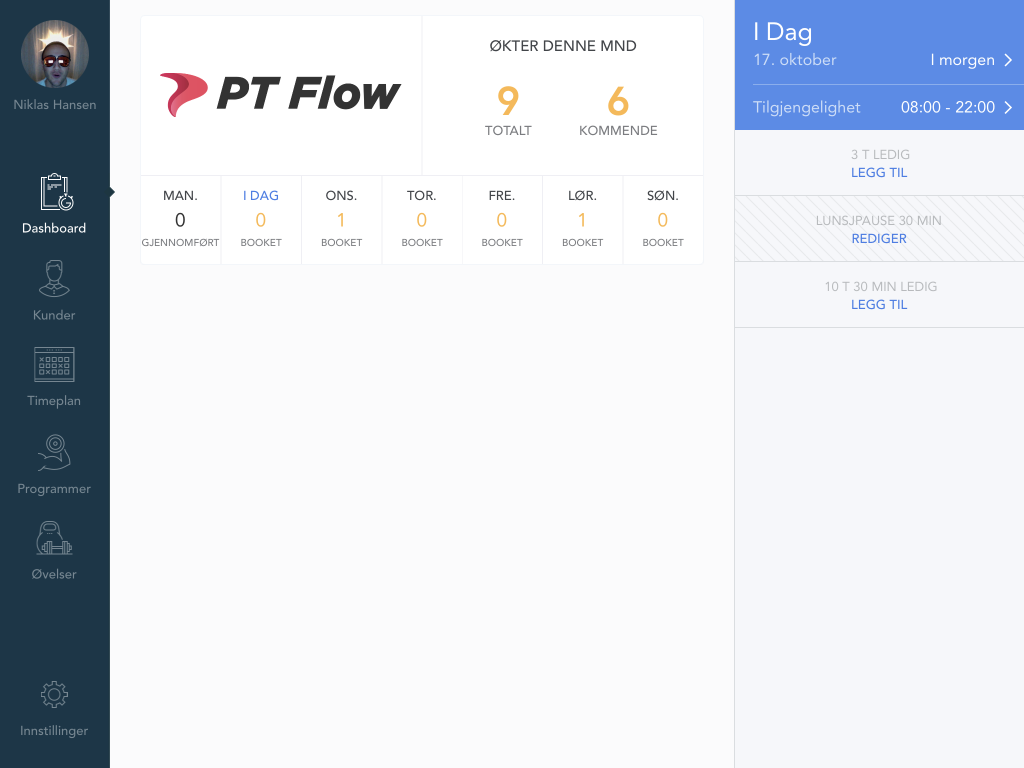
Ofte stilte spørsmål:
Må jeg ha en iPad?
– Ja, som PT må du ha en iPad, men PT Flow er under utvikling og vil senere bli tilgjengelig på alle enheter.
Må kundene mine ha en iPad?
– Nei, kundene dine får tilgang til din kalender (online booking), og kan bruke denne funksjonen i hvilken som helst nettleser på mobil, nettbrett, PC/Mac osv.
For å komme i gang bør du legge til noen kunder. Det kan være lurt å legge til deg selv som kunde, med en annen epostadresse enn den du bruker på PT Flow. Dette er smart fordi du da kan teste systemet «med deg selv som kunde», i tillegg til å kunne sende treningsprogrammer til deg selv, teste online booking funksjonen osv. Under vises noen bilder av hvordan du legger til deg selv som kunde.
Gå inn på «Kunder». Klikk på «pluss»-knappen. Trykk på «Legg til».
Fyll deretter inn et «Fornavn», Etternavn» og en annen epostadresse du eier. Trykk deretter på «Ferdig».
NB! Når du senere skal legge inn andre kunder, husk at du må fylle inn Fornavn, Etternavn og Epostadresse før du kan lagre kunden. Dette er fordi alle kunder trenger å ha et navn, og epostadressen må inn for å kunne bruke online booking-funksjonen. Alle de andre feltene er valgfrie.
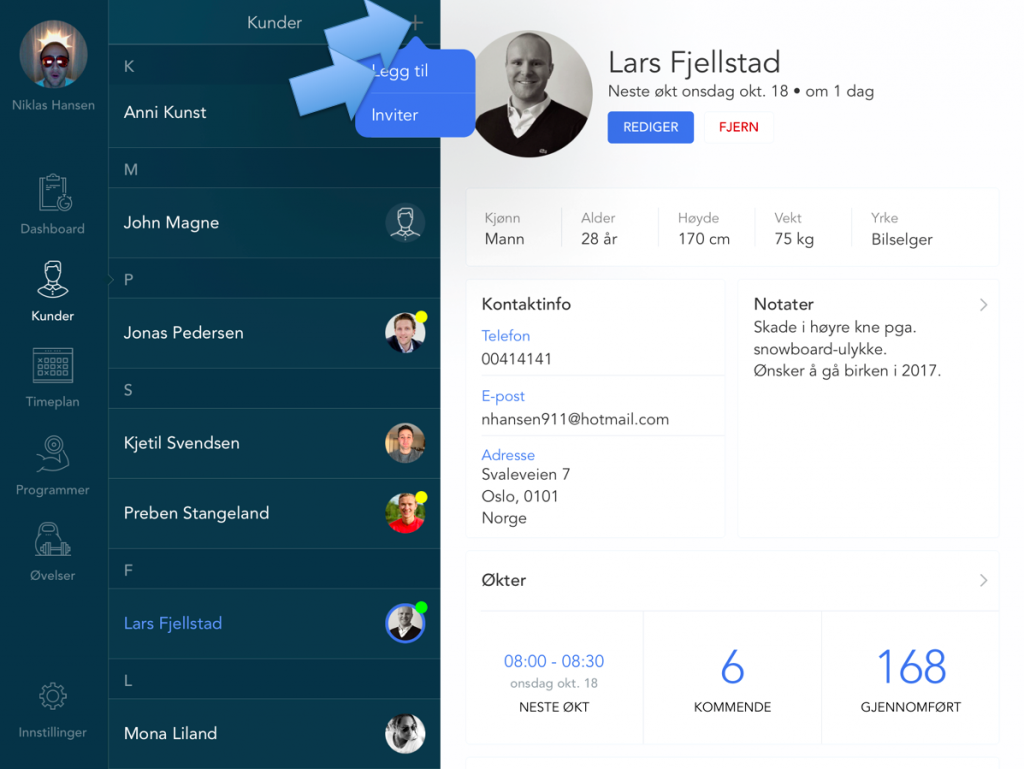
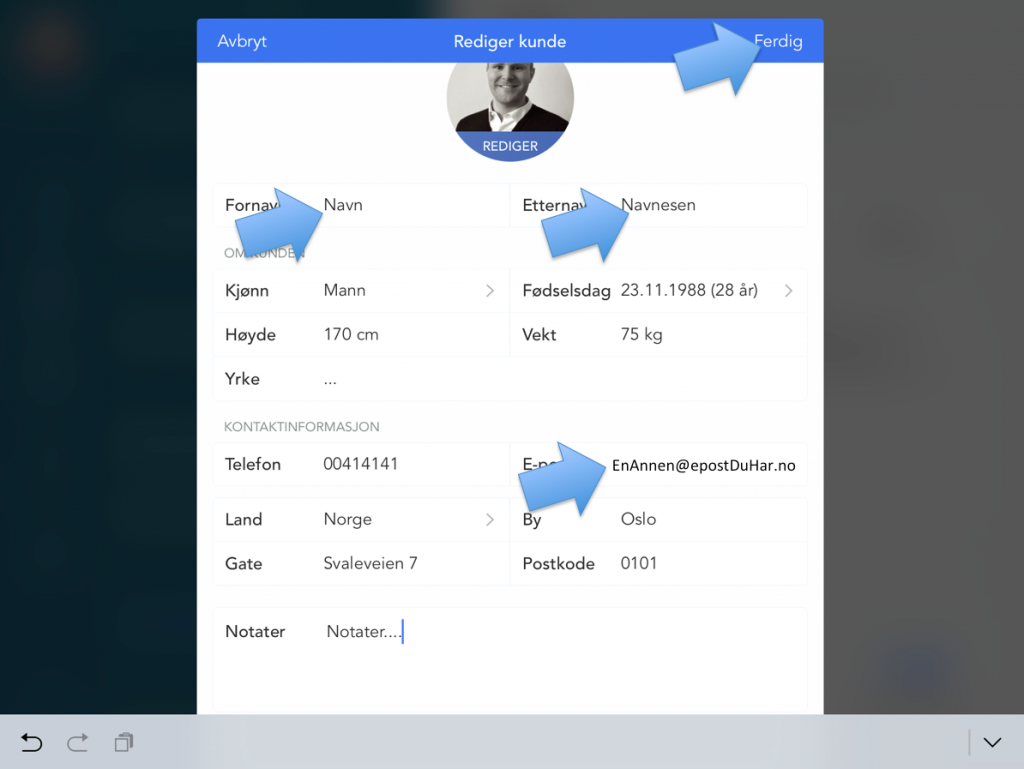
Online booking-funksjonen er kjempepopulær, og gjør at du kan gi kunder tilgang til din kalender. Når kunden har fått tilgang, så kan de booke, endre og avbestille timer helt uten at du trenger å bruke tid på det.
For å invitere kunden din til online booking: Trykk på «kunder». Velg kunden det gjelder (i dette tilfelle deg selv med din andre epostadresse, slik at du kan teste det), og klikk deretter på «inviter» til online booking.
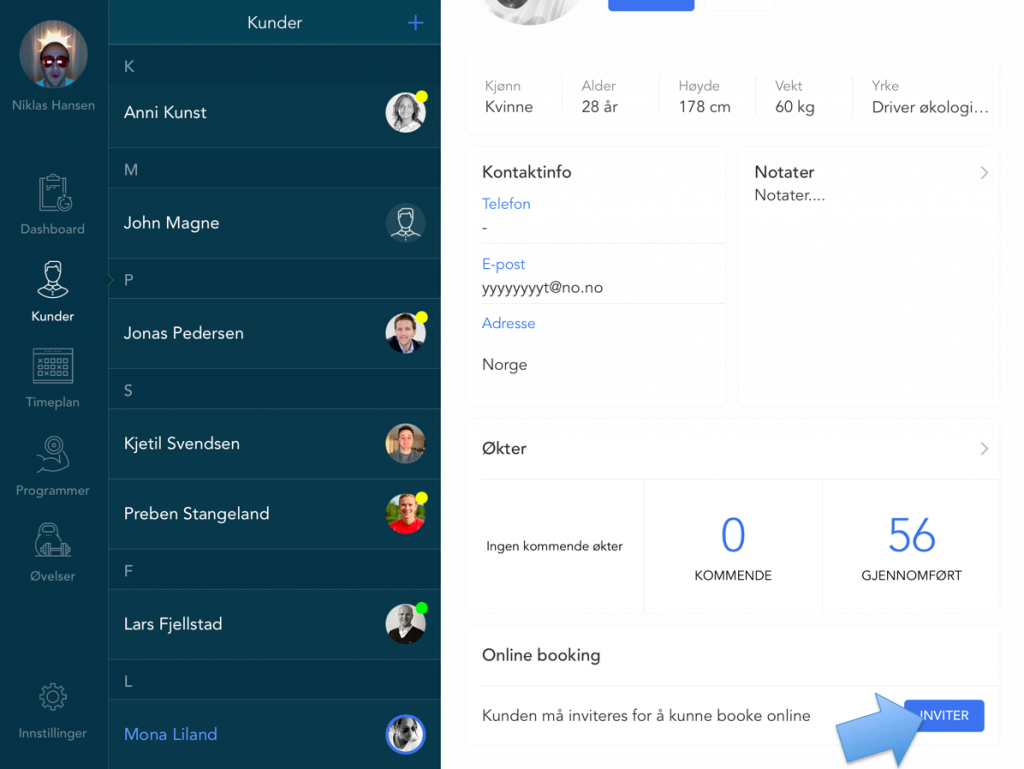
Kunden din vil nå motta en epost som ser slik ut:
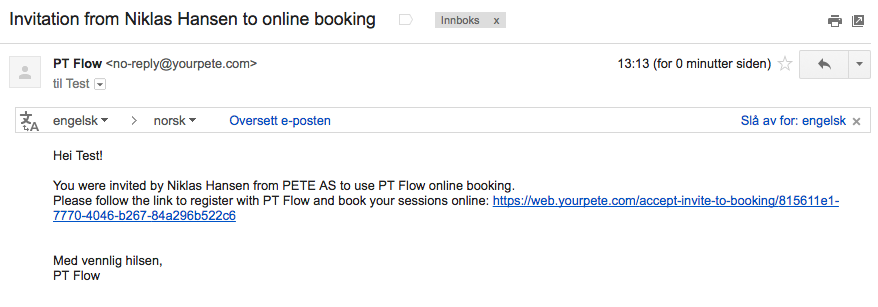
Her kan kunden klikke på linken i mailen for å opprette sin booking-konto (helt gratis for alle kunder).
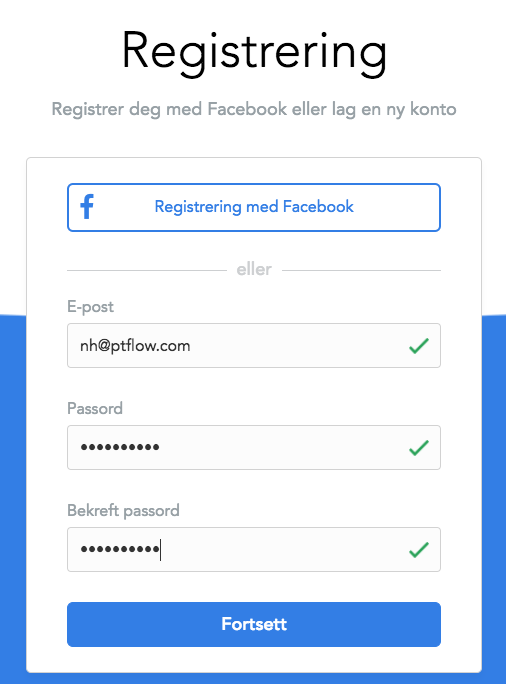
Når kunden så har kommet inn, vil de kunne booke, endre og avbestille timer i din kalender. De vil også se en oversikt over alle sine kommende økter.
NB! Når kunde skal bruke booking-funksjonen senere (i etterkant av registreringsmailen), så må du informere de om at denne finnes på ptflow.no/booking, eller at de går inn på ptflow.no og trykker på «online booking»-knappen.

Når kunden har registrert seg og logget inn, som vist i punkt 3, vil kundens side se ut som bildene under.
Her kan de altså velge «dato», «varighet på økt», også vil de ledige tidene fra din kalender dukke opp for kunden.
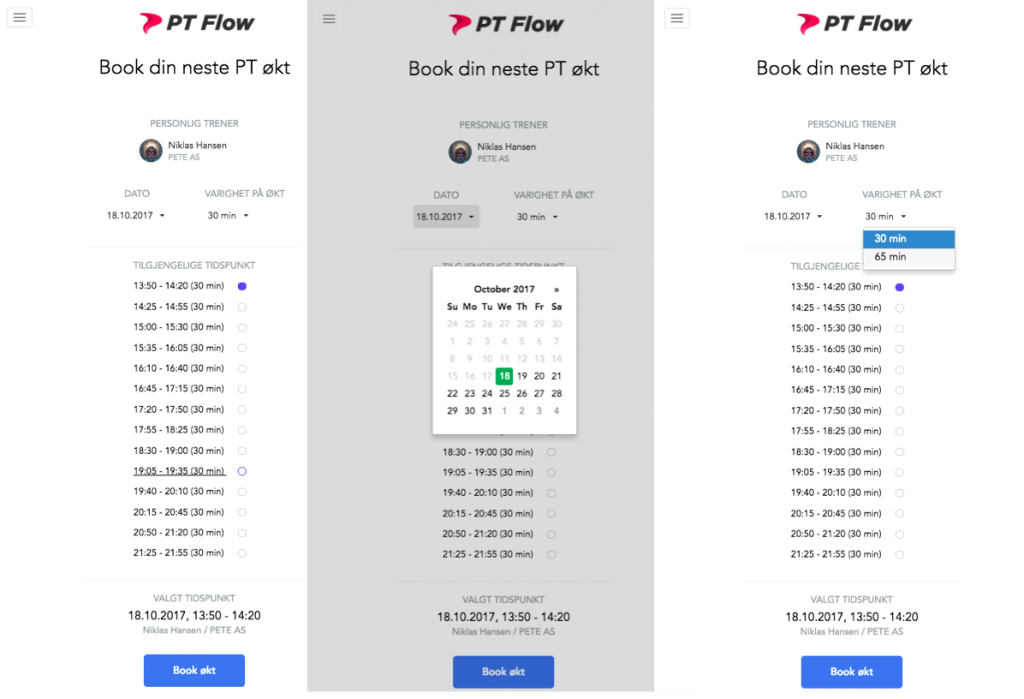
Når kunden trykker på «book økt» vil økten bli booket, du som PT vil motta en varsling om dette på epost, og kalenderen din i PT flow vil oppdateres automatisk. Det vil se slik ut for kunden.
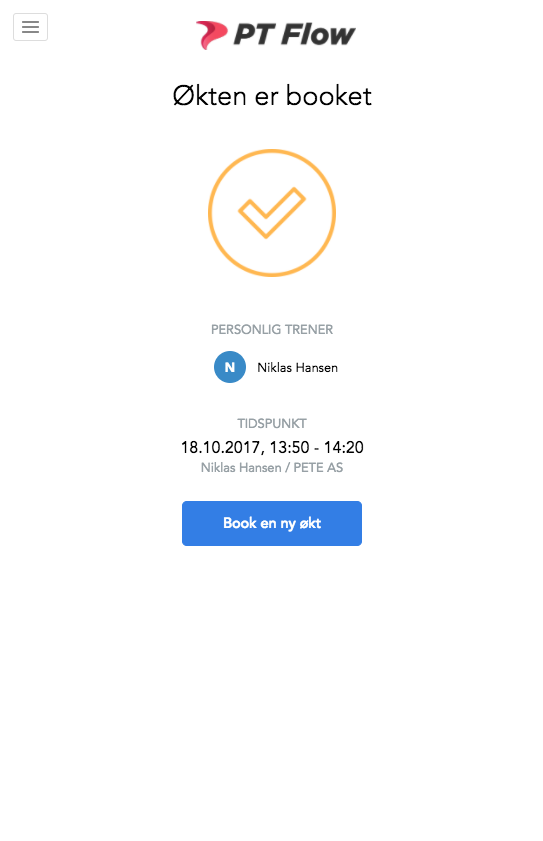
Ønsker kunden å endre eller kansellere økter, så går de i menyen på «økter», og finner den økten det gjelder. Deretter kan de trykke «avbryt».
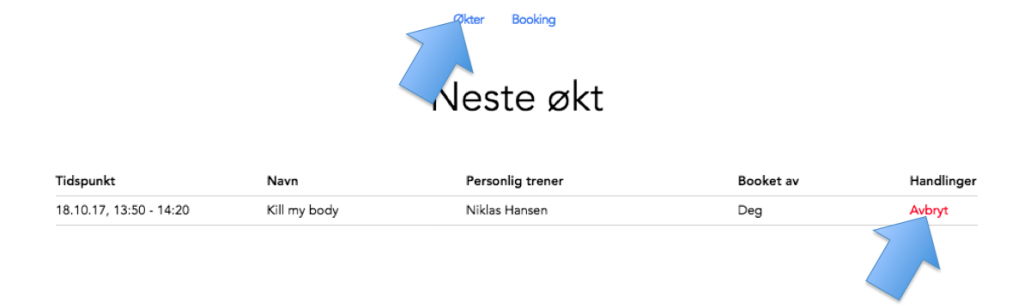
NB! Merk at kunder kun kan booke og kansellere økter som er mer enn 24 timer unna. Kunder vil aldri få opp ledige timer i din kalender innenfor de nærmeste 24 timer, og de vil ikke kunne avbestille timer som er innen 24 timer. For å få til det må kunden selv ta kontakt med deg, og du kan gjøre bookingen rett fra PT Flow-appen, slik at timer ikke kommer for brått på 🙂
Skal en kunde «endre» på en time, må de først kansellere den opprinnelige timen, og deretter booke inn en ny.
For at kundene dine skal få opp korrekte tider på sin booking-side er det viktig at du har lagt inn korrekte tider for når du er på jobb. Dette gjør du ved å gå på «instillinger» i hovedmenyen av PT Flow-appen, og deretter klikker du på «tilgjengelighet», som vist under.
Her setter du opp når du er på jobb fra mandag – søndag, og du legger inn dine standard «økt-varigheter». Videre kan du også legge inn standard pause mellom øktene dine, og standard tid for lunsj-pause om du ønsker det. Helt nederst kan du legge til blokkerte perioder (hele dager), som feks. en langhelg eller en ferie.
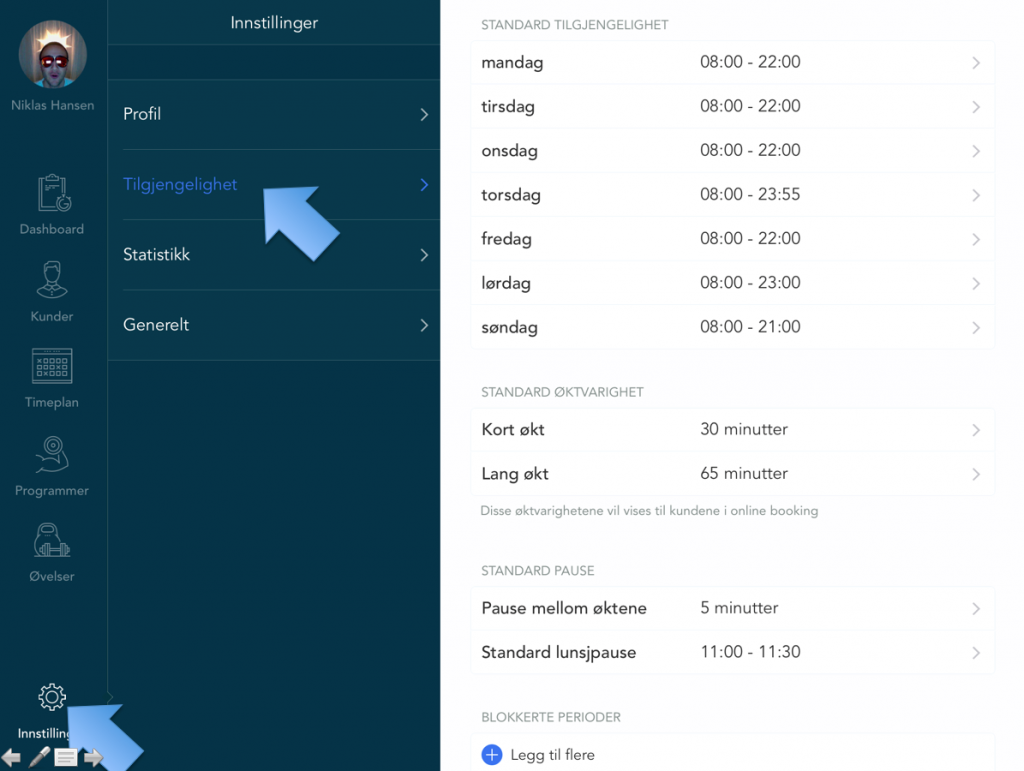
Det du legger inn under «tilgjengelighet» kan når som helst overstyres hvis noe endrer seg fra dag til dag. Under ser du et bilde av hvordan dette gjøres.
Gå til «timeplan» og trykk deretter på «tilgjengelighet» for å endre når du er tilgjengelig for den spesifikke dagen.
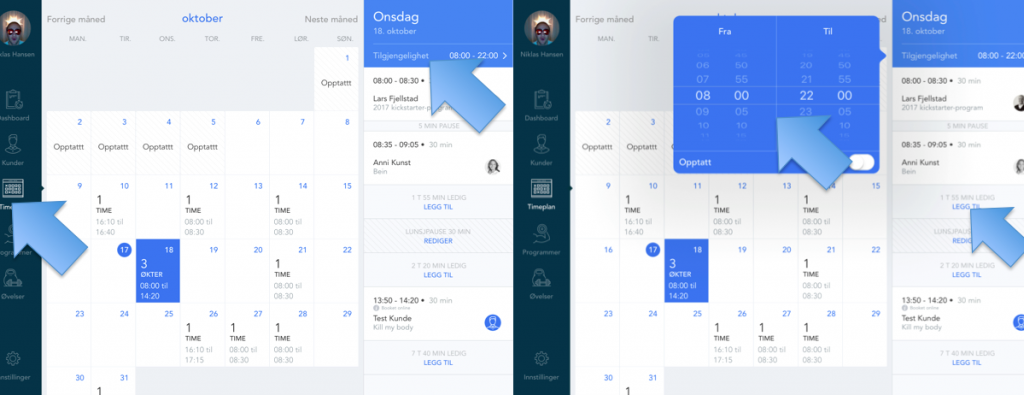
Du kan også sette det som opptatt for kun en del av dagen (en time e.l.). For å gjøre dette, trykk på «legg til» i kalenderen (vist over), og kryss deretter av for «egentid», skriv inn «opptatt / tannlege e.l.», velg hvilken tid det gjelder og trygg på «ferdig». Alt er vist i bildet under. NB! Vi er har per i dag ikke en løsning på plass for å slette «egentider», så sørg for at egentider du legger inn faktisk gjelder. Vi kommer med mulighet om å slette egentider etterhvert.
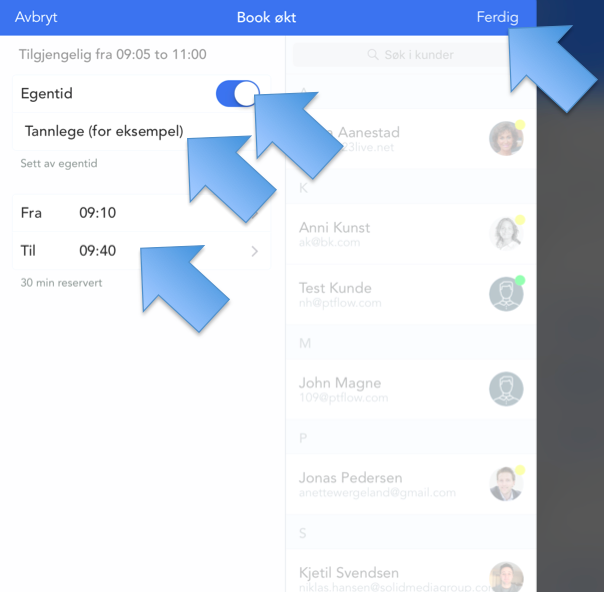
Gå til «Programmer» i hovedmenyen og trykk på «Lag nytt», velg deretter «Start et nytt». Etterhvert som du har laget flere treningsprogrammer/maler, så vil du også kunne bruke valget «Basert på program». Da vil du kunne ta utgangspunkt i programmer/maler du har laget før, eller programmer som er utført med en spesifikk kunde tidligere, for så å justere litt på disse og lagre en ny versjon.
Skriv inn navn på ditt treningsprogram, varighet og beskrivelse. Trykk på «Lagre».
Nå kan du trykke på «Legg til øvelse». Her kan du enten scrolle i alle øvelsene som ligger inne, eller bruke søkefunksjonen. Trykk på den øvelsen du ønsker å legge til, og legg deretter til reps, kg, varighet for øvelsen osv.
NB! Husk at treningsprogrammene du oppretter er å anse som «maler». Dette er fordi alle «malene» du oppretter vil legge seg under «Programmer» i hovedmenyen. Hver gang du skal trene med en kunde, kan du enkelt hente opp en mal som passer, tilpasse denne for hver enkelt kunde, og deretter lagre den gjennomførte økten på kundekortet, uten å endre malen 🙂 På denne måten har du malene dine samlet på ett oversiktlig sted, mens konkrete logger av kundeøkter er samlet på hvert enkelt kundekort.
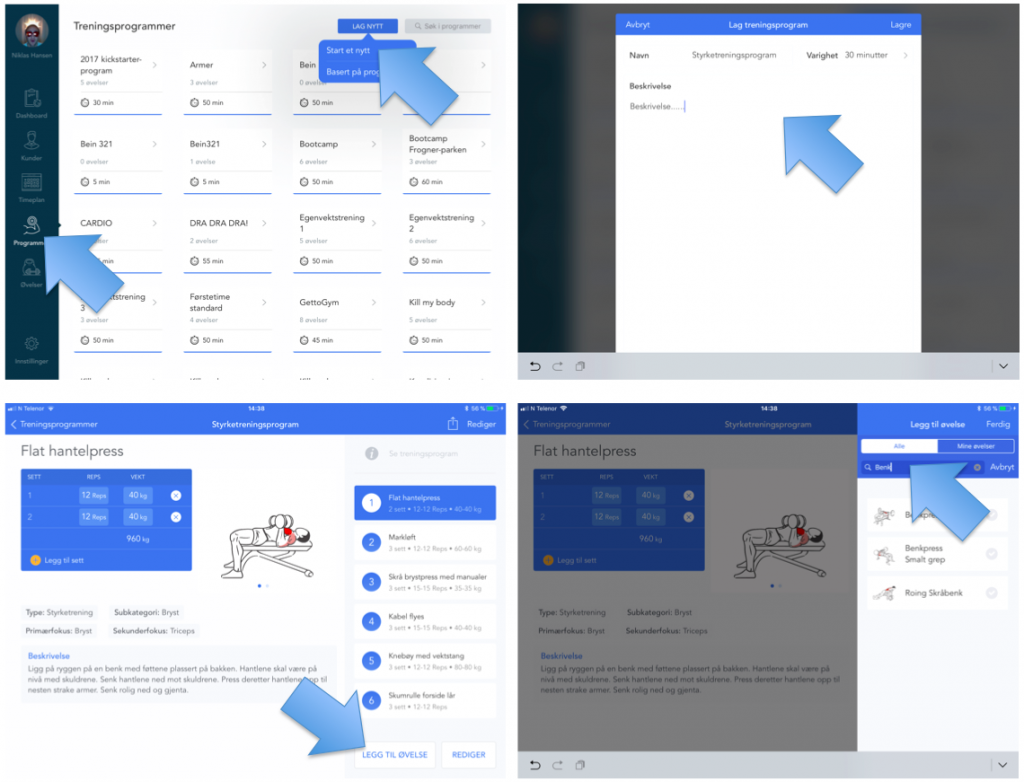
Ved å trykke på «rediger»-knappen (vist over i bilde 3), kan du endre rekkefølgen på øvelser, samt slette øvelser. Vist med bilde under.
For å slette en øvelse, trykk på «rød»-knapp foran øvelsen. For å flytte rekkefølge på en øvelse, hold fingeren over de to strekene til høyre for øvelsen, etter 1-2 sekunder vil du kunne flytte øvelsen dit du vil den skal være.
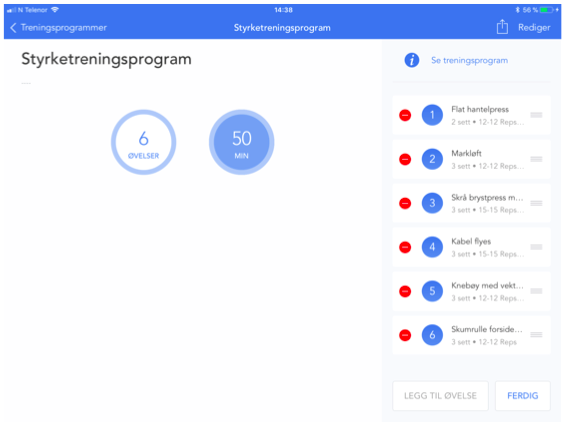
Gå enten til «Dashboard» eller «Timeplan» i hovedmenyen. Om det ikke ligger noen kunder i kalenderen for dagen kan du legge til en nå. Trykk på «Legg til» i kalenderen til høyre.
Velg hvilken kunde du ønsker å trene med, tast deretter inn korrekt tidspunkt for treningen og trykk på «ferdig».
Nå vil du se at det er opprettet en kundeøkt på det valgte tidspunktet for en spesifikk kunde, men at den ikke er tilknyttet et treningsprogram enda. Trykk derfor på den røde teksten «mangler treningsprogram» for å legge til et treningsprogram.
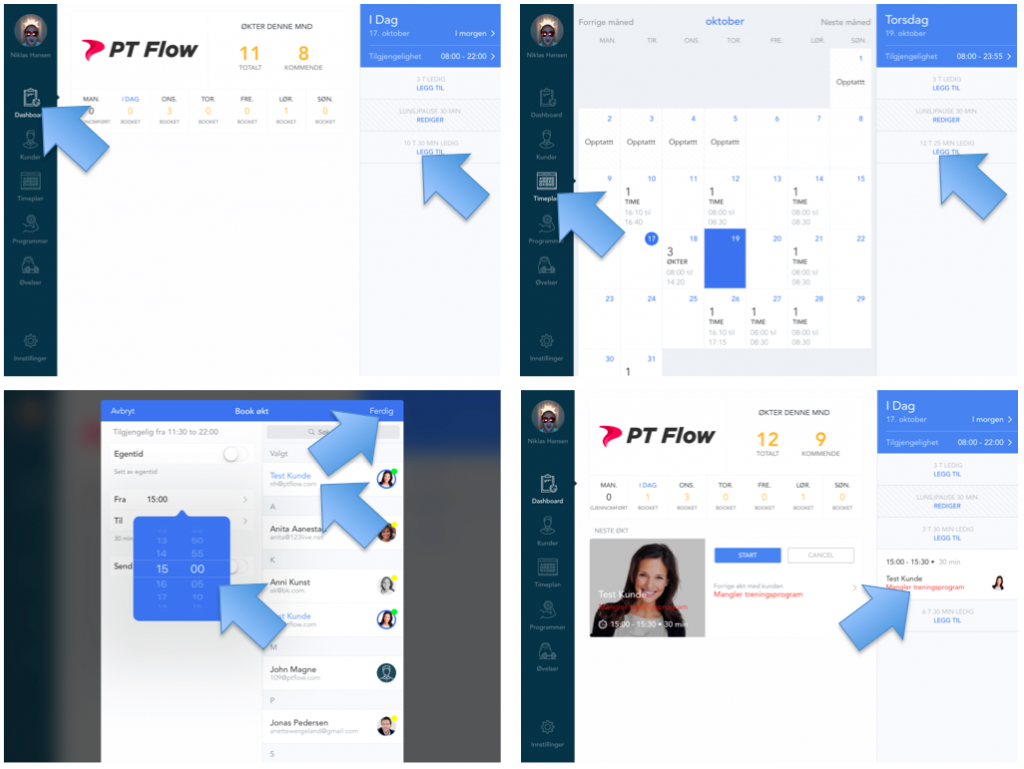
Under ser du fordelen ved å ha laget gode «maler». Da kan du velge «Velg program», også kan du hente opp en mal som passer for økten med kunden, eller du kan hente opp en treningsøkt du tidligere har gjort med hvilken som helst kunde. Velg hvilken økt du vil ta utgangspunkt i og trykk deretter på «Ferdig».
Nå kan du skrive inn notater for økten under «notater», eller du kan legge til/ta bort øvelser, justere belastning, endre rekkefølge på øvelser osv., slik at programmet passer perfekt for akkurat denne kunden. Når du er ferdig kan du trykke på «tilbake».
NB! Om du ønsker å opprette et helt nytt program for kunden, så trykker du bare på «Start et nytt» i bilde nr 1.
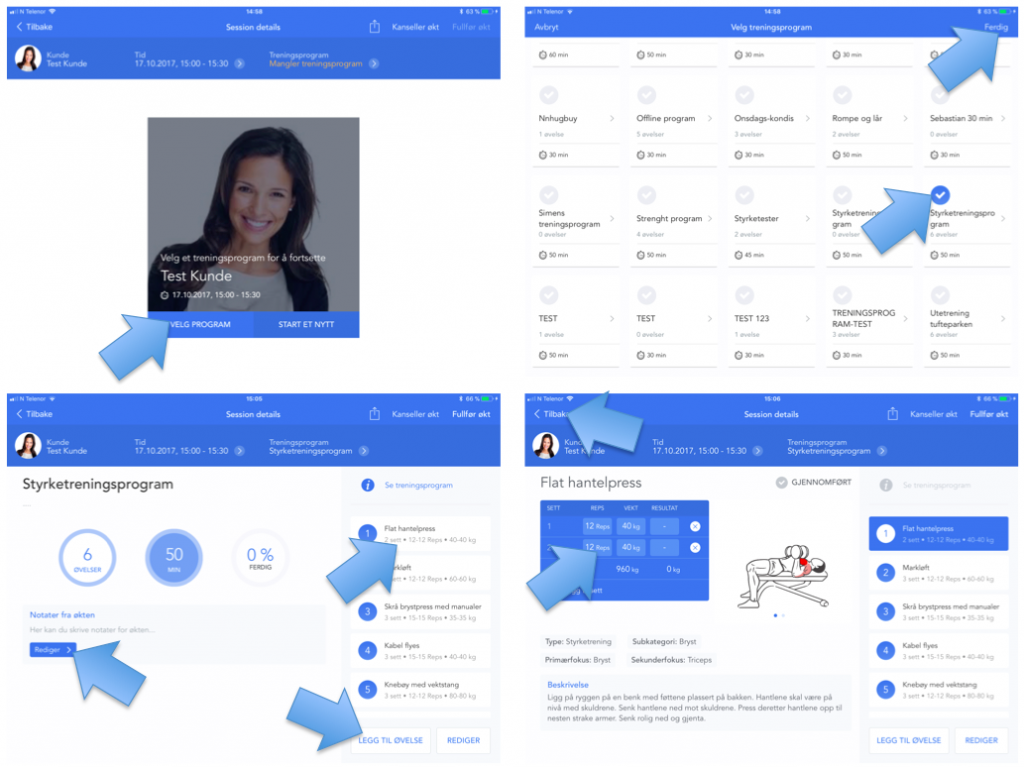
Nå er alt klart for at kunden kommer inn på senteret og at dere kan begynne å trene. Klikk på «Start» for å starte økten.
Velg deretter hver enkelt øvelse og skriv inn resultatene som gjennomføres. Du kan når som helst slette øvelser eller legge til øvelser underveis i økten. Når økten er ferdig, så kan du trykke på «Fullfør økt». Økten vil da lagres på kundekortet slik at du kan finne frem til den senere. Vil du skrive inn notater for økten, klikk der det står «se treningsprogram», så vil du få opp notatfeltet 🙂
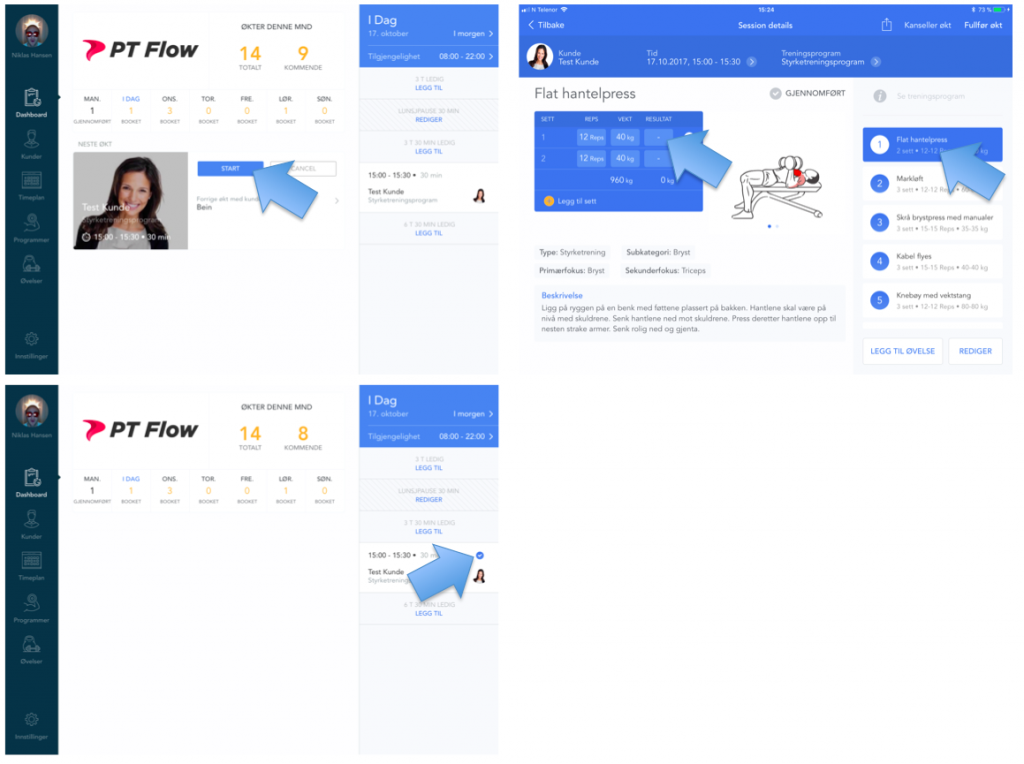
Fordelen med å logge økter underveis er naturligvis at de lagres, slik at du alltid kan gå bakover i tid og se hva du har gjort sammen med kunden tidligere.
Gå inn på «Kunder» i hovedmenyen. Velg deretter kunden det gjelder. Klikk deretter på «økter».
Nå vil du få opp alle treningprogrammene som er registrert med denne kunden (bilde 2). Har du hatt kunden over lengre tid vil du få opp søyler for de månedene kunden har vært hos deg. Blå oppføringer er gjennomførte økter, røde er kansellerte økter og gule er kommende økter. Klikk deg inn på økten du vil se for å åpne loggen av økten.
Når du så har åpnet logget av programmet vil du finne igjen notatene dine fra økten, hvilke øvelser som ble gjennomført og hva som ble gjennomført per øvelse.
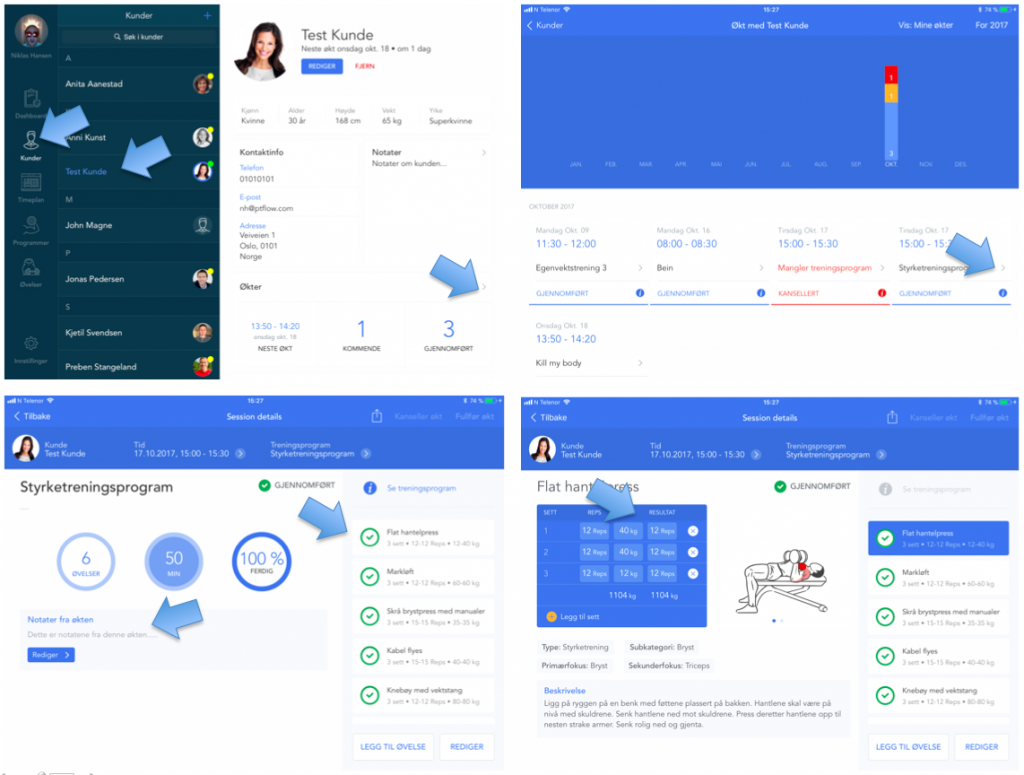
Det er to måter å sende treningsprogram til kunder på.
– Sende et program som er planlagt.
ELLER
– Sende logg av en gjennomført økt.
–
Sende program som er planlagt:
Gå enten til «Programmer» i hovedmenyen, eller åpne et program som er planlagt og gjøres enten fra «Dashboard» eller «Timeplan». Når du har åpnet programmet trykker du på den lille hvite boksen med en pil inne i. Her får du opp et valg om å sende programmet til kunden i PDF. Du kan også velge å legge med en beskjed til kunden og sende en kopi av programmet i PDF til deg selv.
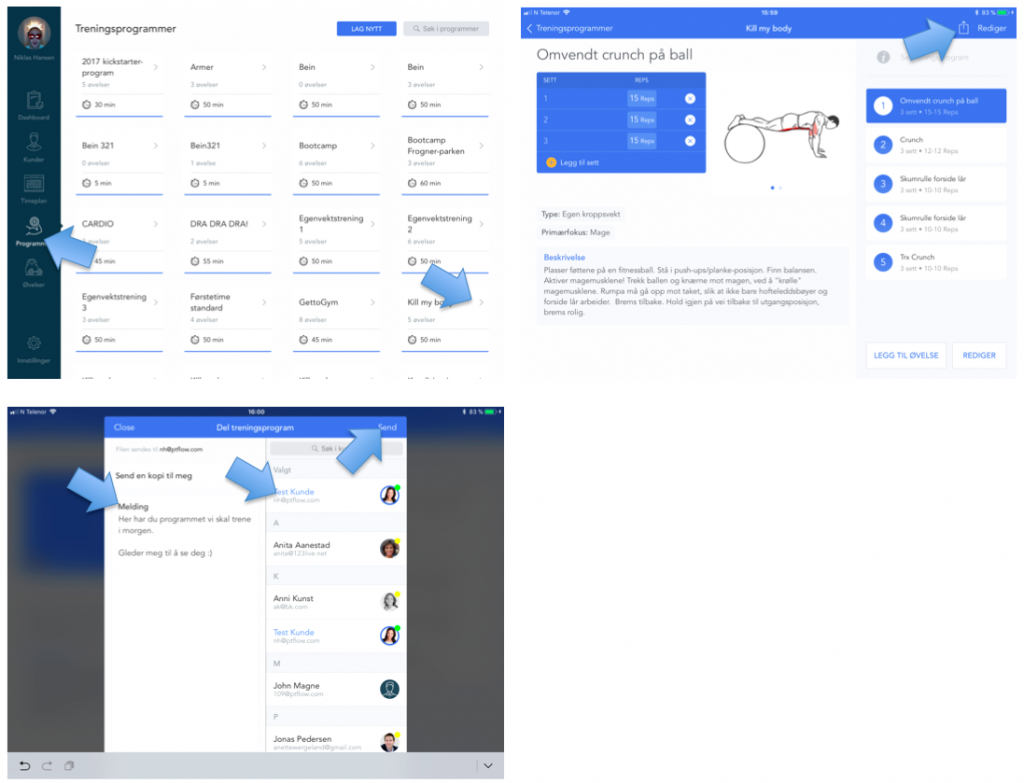
Kunden vil da motta treningsprogrammet i PDF på epost. Slik som vist under:
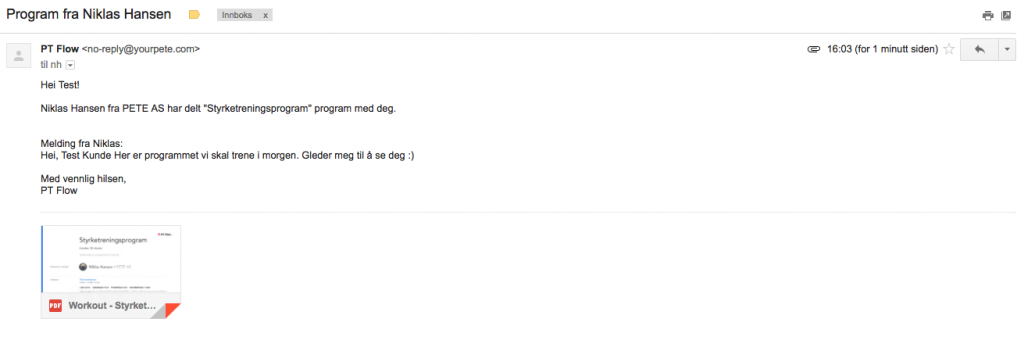
PDF-programmene ser slik ut:
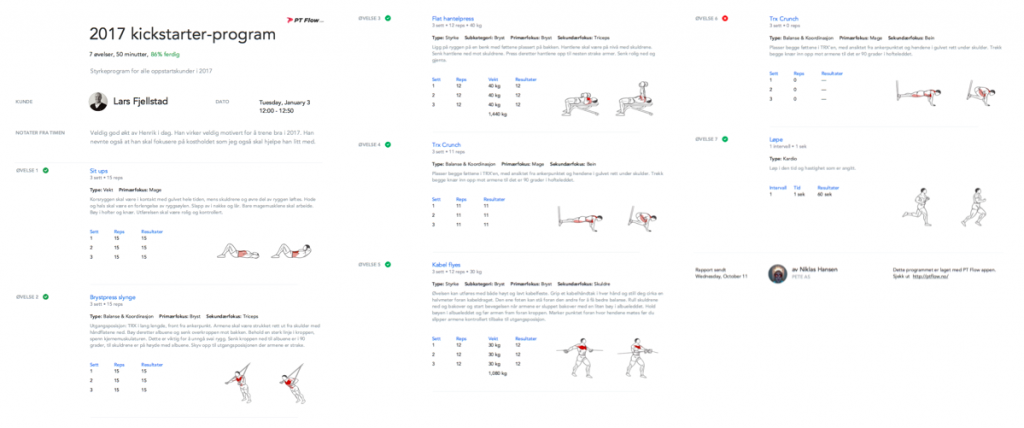
Skal du sende en logg av en økt går du til «Kunder», velger kunden det gjelder, klikker på «økter», velger økten det gjelder og klikk til sist på den lille hvite firkanten med pil inne i og send til kunden. Kunden vil på samme måte som over motta en epost med loggen av økten i PDF.
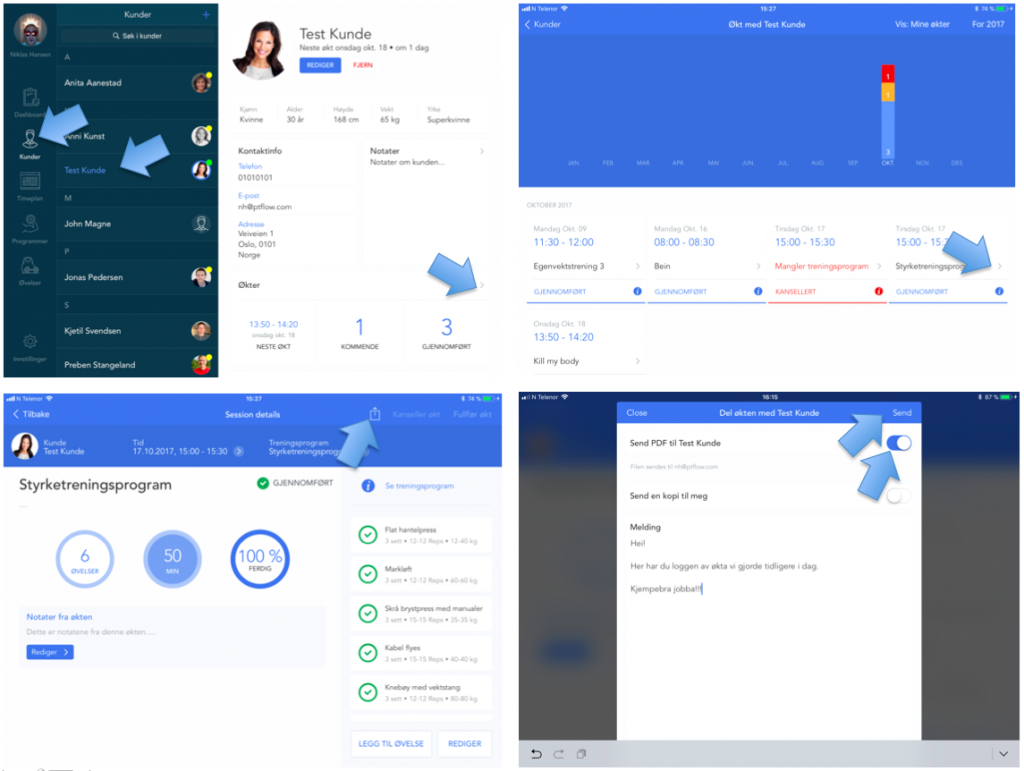
Skal du sende tilsvarende til deg selv (for eksempel for å printe ut osv.), altså planlagte programmer eller logger av programmer, så gjør du bare som vist over, men at du i stedet for å sende programmene til en faktisk kunde, så sender du til den «kunden» du har opprettet med en annen epostadresse som du bruker (fra steg 2).
Det ligger mange øvelser inne i PT Flow appen fra før, og flere kommer etterhvert. Men uansett hva og hvor mye vi legger til, vil det alltid være noen som har egne behov eller ønsker noe annet. Derfor har vi laget et superenkelt valg for å legge til egne øvelser.
Slik gjør du det:
Gå til «øvelser» i hovedmenyen. Klikk på «lag ny». Fyll deretter inn «Navn» på øvelsen, «Type» øvelse, «Subkategori», «Primærfokus og sekundærfokus».
Videre kan du legge til en beskrivelse for øvelsen, og start- og sluttposisjonsbilde av øvelsen. Om du ønsker kan også legge til en YouTube-link til en video som viser øvelsen på en god måte. Det viktigste er å legge til start- og sluttposisjonsbilder som illustrerer øvelsen. Dette kan gjøres ved at en kollega tar to bilder av deg, eller at du feks tar bilde av en kunde, eller.. du kan finne noe på nettet som passer fint.
På bilde nr. 3 ser du hvordan øvelsen ser ut når den er ferdig, og der hvor bildet vises, så kan du «swipe» mellom start- og sluttposisjonsbilde, samt videoen om du har lagt til det.
Husk at når du legger til egenlagde øvelser i treningsprogram vil disse vises i PDF-programmene også, så det fineste er å lage enkle bilder selv, som beskriver øvelsen på en god måte.
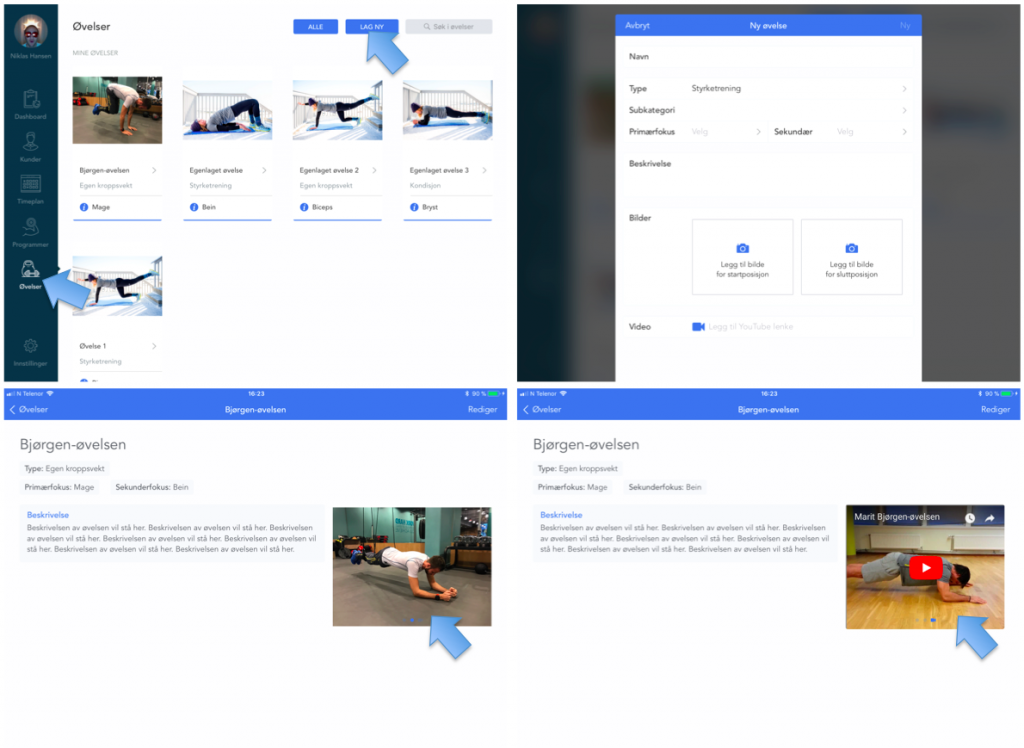
Finn økten det gjelder i kalenderen og klikk på den for å åpne økten. Klikk deretter på området for «tid». Velg deretter ny dag for økten og klikk på «Legg til» i kalenderen. Nå kan du velge en ny tid for økten og trykke på «ferdig», så blir økten endret.
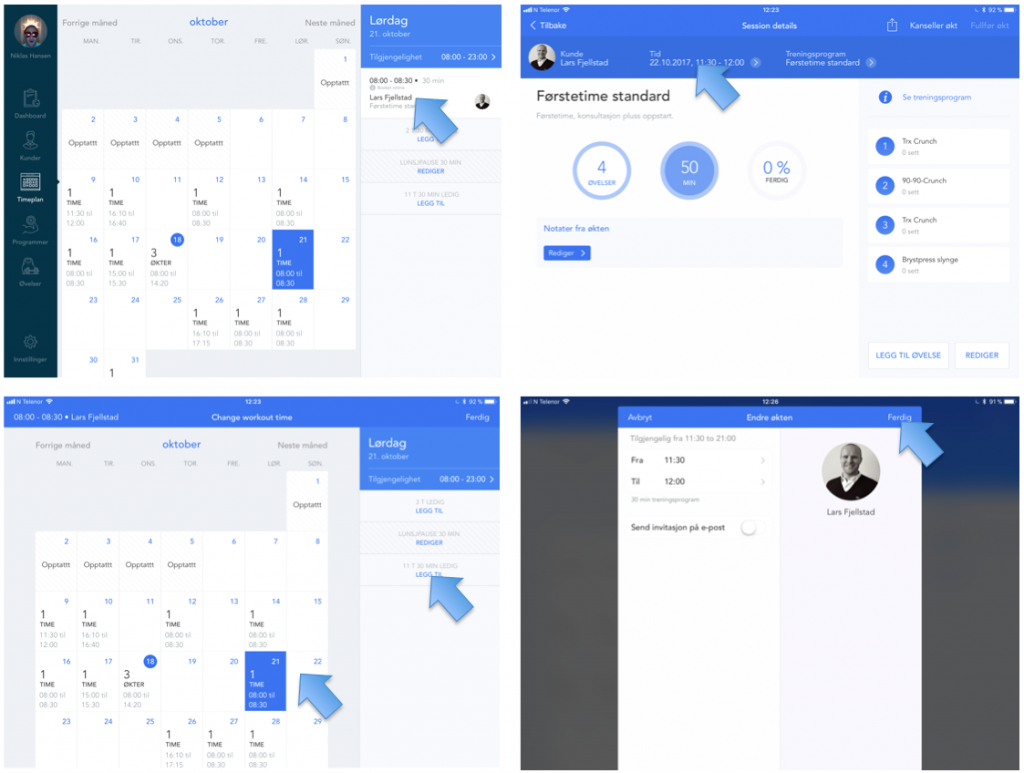
Finn økten det gjelder. Klikk på økten for å åpne den. Velg deretter valget «Kanseller økt». Velg en grunn for kanselleringen og trykk på «Confirm». Nå er økten slettet. Grunnen for kanselleringen er kun for internt brukt, slik at du kan få ut statistikk senere på grunnlag for kanselleringer.
Merk at sletting/kansellering av økter kun er mulig på økter fremover i tid. Du kan altså ikke slette en økt som allerede er gjennomført.
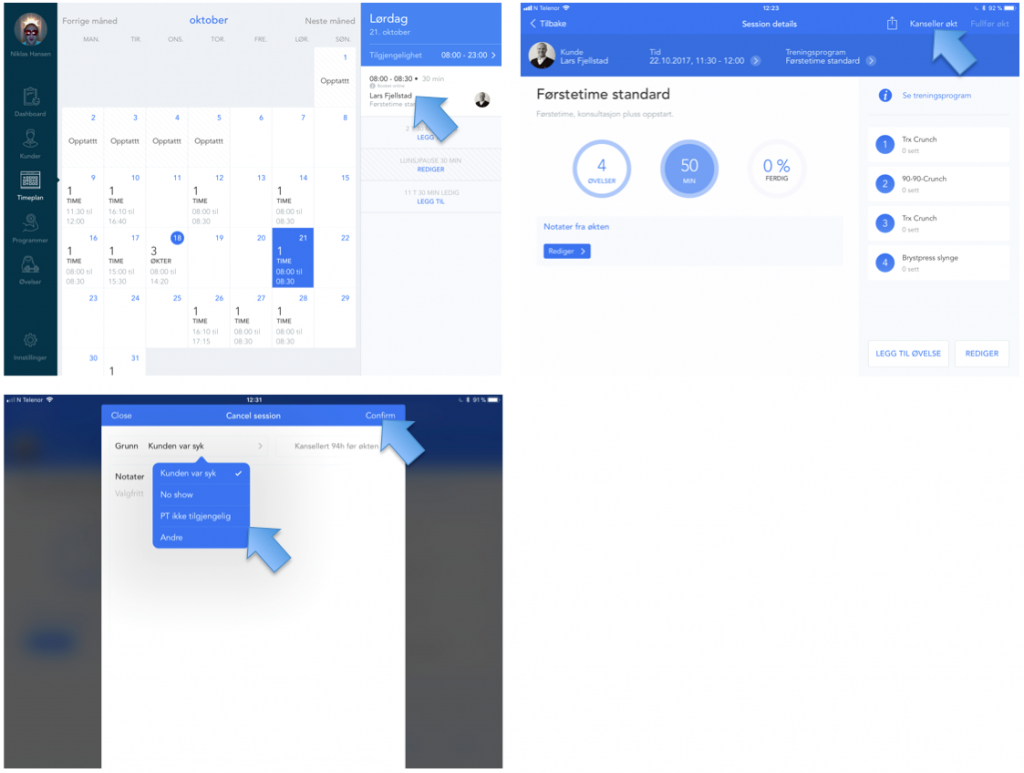
Finn økten det gjelder og klikk på den for å åpne økten. Trykk deretter der det står «Treningsprogram». Nå kan du velge det nye treningsprogrammet du ønsker å endre til, enten et du tidligere har gjort med en annen kunde, eller en av dine «maler». Etter at du har valgt/markert ditt nye program, trykk på «Ferdig», så er programmet endret.
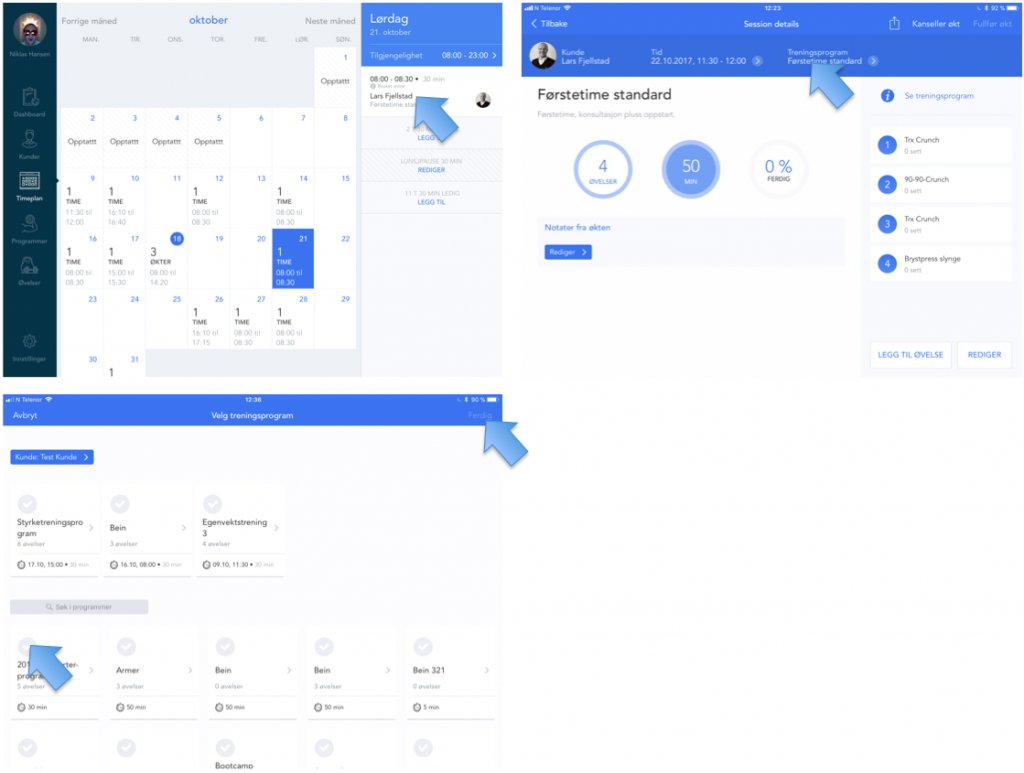
I PT Flow har du din egen PT kalender, som kundene dine kan booke timer med deg i. Men noen ganger kan det være nyttig å få frem disse kalenderoppføringene i «native»-kalenderen (iCal) på din iPad eller på din iPhone.
For å få til det må du gjøre som følger:
Gå til «Innstillinger» i PT Flow appen. Velg deretter «Sykroniser med kalenderen på din enhet» og godkjenn meldingen som popper opp. Nå har du fått oppføringene fra PT Flow-kalenderen inn på din (iCal) iPad-kalender.
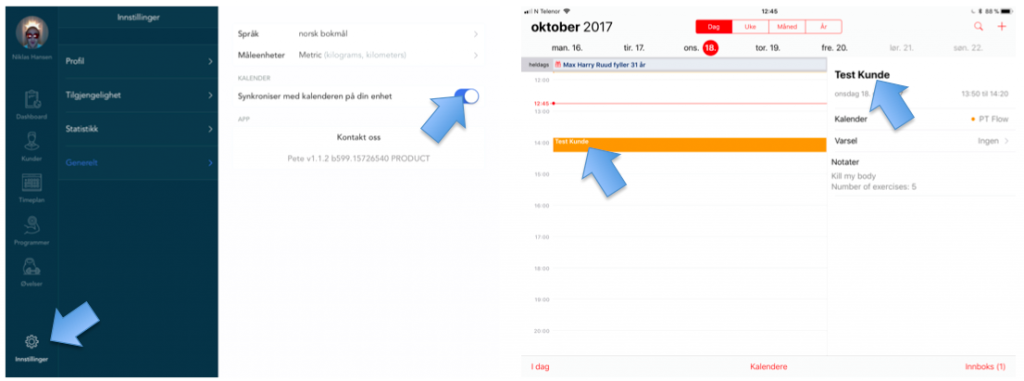
For å få kalenderen inn på din iPhone må du gjøre som følger:
Gå først til «Instillinger» på din iPad. Velg deretter «kontoer og passord», og velg «Abonnementskalendere, PT Flow». Marker deretter hele «tjenerkoden» og trykk «kopier».
Send deretter til denne koden til deg selv via et valgfritt medie, slik at du får den til din iPhone (for eksempel via epost som vist under, eller via Facebook-melding til deg selv osv.)
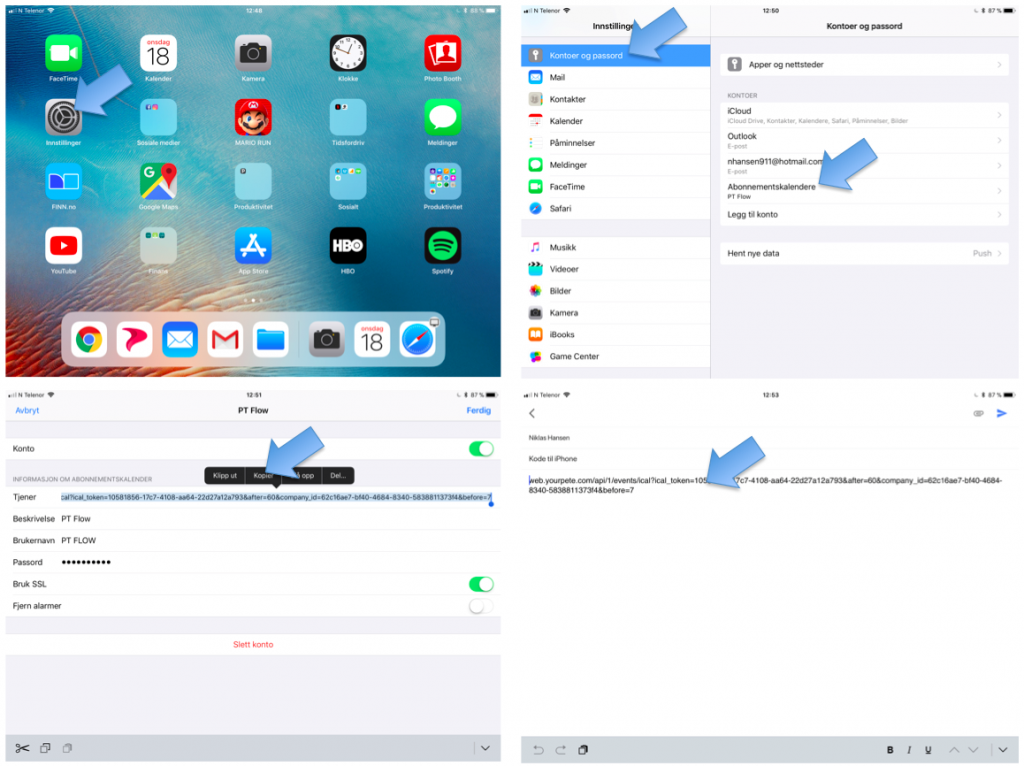
Ta deretter frem din iPhone. Finn frem «tjenerkoden» du sendte til deg selv via epost/facebook e.l.
Kopier koden og gå til «instillinger» på din iPhone. Deretter til «kontoer og passord», «legg til konto», velg «annen».
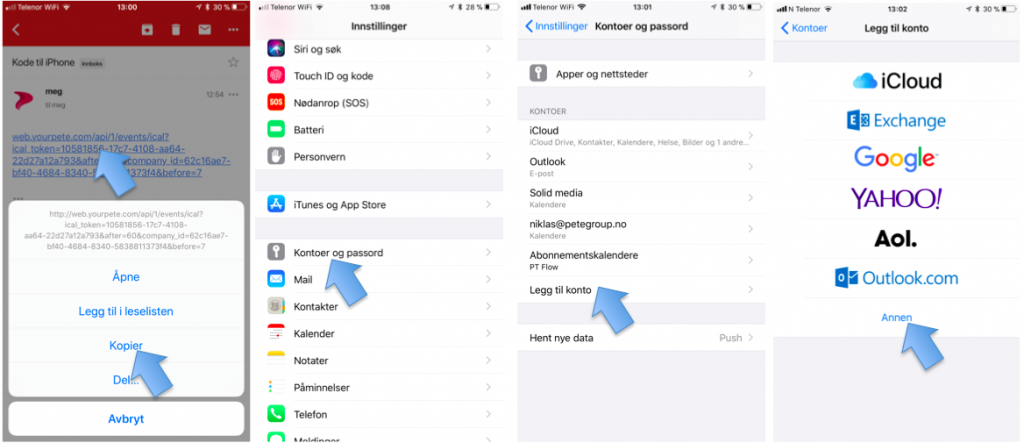
Velg «Legg til abonnementskalender», lim inn «tjenerkoden» og klikk på «neste».
Velg deretter «Arkiver» og VIPPS så har du PT flow kalenderen synlig på din iPhone.
Merk at dette kun viser oppføringer fra PT Flow-kalenderen på din iPhone/iPad. Oppføringer du gjør på iPhone/iPad speiles ikke tilbake til PT Flow. Så dette er kun for å få samme oversikt på nettbrett og mobil. Alle kalenderoppføringer må derfor gjøres i PT Flow.
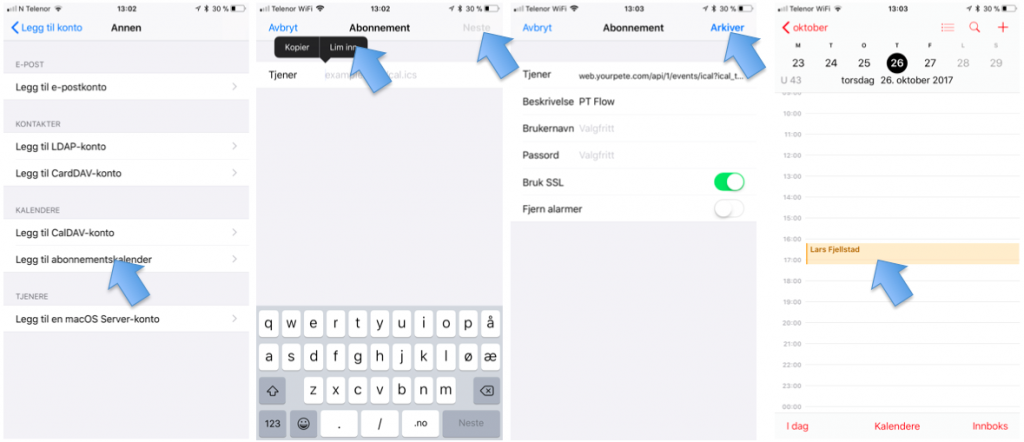
I PT Flow har du mulighet til å hente ut statistikk over antall økter totalt, hvor mange som er gjennomført, hvor mange som er kommende og hvor mange som er kansellerte, samt info om hvilke kunder og tidspunkt osv. som er knyttet til hver enkelt økt. For mange er dette fint å ha for å ha en komplett oversikt, ift. fakturering osv.
Gå til «Instillinger», velg perioden du ønsker statistikk fra og deretter trykk på «Eksporter statistikk». Du vil nå motta en epost med en fil lik som den vist på bildet under.
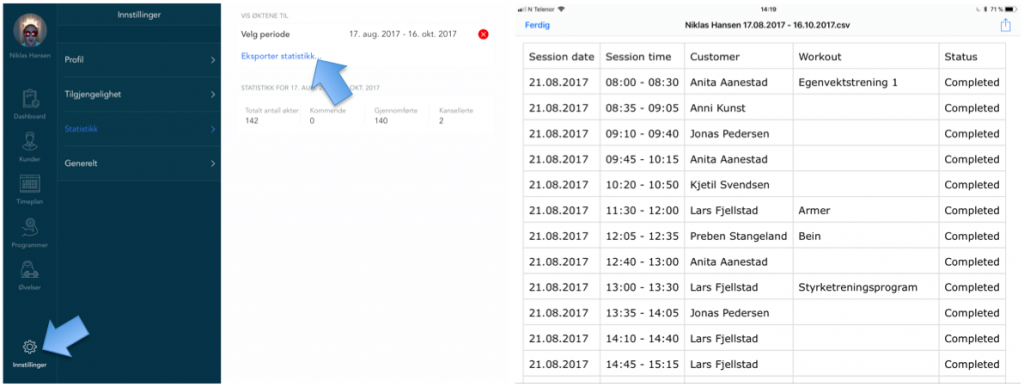
Når du begynner å bruke PT Flow, så registrerer du deg for en 14-dagers gratis prøveperiode. Når denne perioden er ferdig vil du få opp en melding i PT Flow-appen som sier at «Abonnementet er utgått – Du må fornye abonnementet for å fortsatt kunne benytte appen.»
For å fortsette å bruke PT Flow må du derfor gå til ptflow.no og klikke deg videre til «PT-login«. Logg inn med ditt brukernavn og passord, gå deretter til «Personopplysninger», klikk på «endre abonnement», velg måneds- eller årsabonnement, legg inn dine kortdetaljer, og klikk deretter på abonner. Når dette er gjort vil du kunne fortsette å bruke appen igjen, og beløpet vil automatisk bli trukket fra din konto årlig eller månedlig. Husk at du når som helst kan melde deg av tjenesten, da den er uten bindingstid.